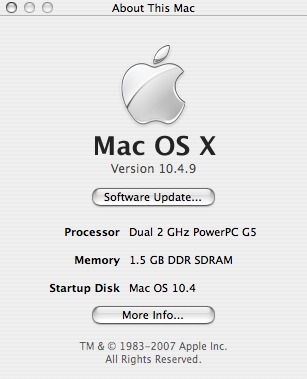- Install Word On Mac Pro
- Installing Word Macros
- Installing Microsoft Word On Macbook Pro
- Installing Ms Word On Mac
- Install Word On Mac
- Third-party PDF to Word Converter Software. For individuals and small business owners who need to handle documents on a regular basis, this is the option we recommend. Sure, desktop Mac PDF converter software is usually not free (though some may provide demos), and you need to spend time downloading, installing and learning how to use it.
- Learn how to convert your Word file to a PDF. Support for Office 2016 for Mac ended on October 13, 2020. Upgrade to Microsoft 365 to work anywhere from any device and continue to receive support.
- Installing fonts in Windows; Installing fonts on a Mac; Installing fonts in Linux; Font files and formats; License info and restrictions; Small (bitmap & pixel) fonts; Problems downloading fonts or registering. We support all modern browsers, including Firefox, Google Chrome, Safari, Opera, and Edge.
- The first step to updating your Safari browser is checking if your Mac actually has any available system updates. If you have macOS Mojave or later, upgrades will come via your System Preferences.
In this article, I’m going to show you the complete guide to fix VirtualBox errors while installing Mac OS X. Most of the website that creating content regarding the installation of Mac OS X El Capitan or macOS Sierra on VirtualBox is not complete and have errors.
This page describes some of the reported issues with the Zotero word processor plugins, together with possible solutions.
Formatting issues
Citations and bibliographies generated by the word processor plugins might appear in a different style (font, font-size, etc) than the surrounding text. The appearance of the generated text can be changed by changing the default style. For example, in LibreOffice, open the Styles Manager in Format → Styles and Formatting or by pressing F12. Right-click on “Default”, select “Modify”, and make the desired changes to this style. In Word, open the Styles Manager in Format → Styles or by clicking the “Styles Pane” or “Manage Styles” buttons on the “Home” tab of the ribbon.
Bibliography formatting is controlled by the citation style you select in Zotero document preferences and should conform to the requirements of the style in use. The formatting of the bibliography can be modified by editing the “Bibliography” (Word) or “Bibliography 1” (LibreOffice) word processor style.
Zotero toolbar doesn't appear
In most cases, the Zotero plugin should appear automatically in Word or LibreOffice after installing Zotero and restarting the word processor. If you don't see a Zotero tab or toolbar (or Zotero scripts menu for Word 2008/2011 for Mac), follow these steps:
- In the Cite pane of the Zotero preferences, open the Word Processors tab, click “Install Microsoft Word Add-in” or “Install LibreOffice Add-in”, and then restart your word processor.
- If you don't see the installation buttons in the Cite pane, you'll need to repair your Zotero installation:
- Make sure “Zotero Word for Mac”, “Zotero for Windows Integration”, and/or “Zotero LibreOffice Integration” are enabled. If any are not, click the “Enable” button.
- If the “Enable” button is grayed out and you are unable to click it, click the “Remove” button and restart Zotero.
- If you don't see the integration plugins in Add-ons at all, then you should re-download and re-install Zotero. It is not necessary to uninstall Zotero before re-installing; simply install Zotero over the top of the existing installation. (Note: Re-installing Zotero rarely fixes problems and should not be used as a general troubleshooting step. This is one of the few instances where re-installation is helpful.)
- If you still don't see the installation buttons in the Cite → Word Processors pane of the Zotero preferences, it may help to open your Zotero profile directory, delete extensions.json, and restart Zotero. If you've installed any third-party plugins, you may need to reinstall them.
- If the Zotero tab or toolbar still doesn't appear in your word processor after clicking the install button in the Zotero preferences and restarting your word processor, follow the manual installation instructions.
If you still don't see the plugin after performing a manual installation, follow these OS-specific troubleshooting steps:
Fixing broken documents
If you can insert a Zotero citation in a new, empty document but get an error in an existing document, see Troubleshooting Errors in Word Processor Documents.
Field codes instead of citation/bibiliography text
Citations/bibliography highlighted
See Citations Highlighted.
Citations converted to plain text
Windows
Communication error or non-responsive plugin buttons
If you see one of the following errors:
“Word could not communicate with Zotero. Please ensure Zotero is running and try again.”
“Could not find a running Word instance”
or the plugin appears and buttons are clickable, but no insert citation window appears, try the following steps:
- In Zotero, go to Tools → Add-ons and make sure that Zotero Word for Windows Integration is enabled.
- Make sure that you're running Zotero as the same user as Word. Specifically, you should check to make sure neither program is running as administrator. For security and stability reasons, you should typically not run any software as administrator.
- Try temporarily disabling any security software you're running, which could interfere with the connection between Word and Zotero.
- If you've set up Zotero to use multiple Zotero profiles, you might have configured Zotero to launch with the
-no-remotecommand-line option. This will prevent the plugins from functioning, and if you've done this you should remove the-no-remotecommand-line option from the shortcut used to launch the Zotero profile. This flag should never be used with Zotero. - If the plugins still aren't working, go to your Word Startup folder, delete Zotero.dotm, and restart Word to make sure that the plugin is completely gone from Word. Then reinstall the plugin.
Zotero tab does not appear in the Word Ribbon
First, make sure you've tried the general troubleshooting steps.
If you're using Microsoft Office Starter Edition, note that Zotero Word integration is not supported.
Other things to try:
Check if the Zotero plugin is correctly installed
- Open the Templates and Add-ins window by going to File → Options → Add-ins, selecting “Word Add-ins” in the Manage drop-down at the bottom, and clicking “Go…”.
If Zotero.dotm is present and ticked in the Templates and Add-ins window
- Go to File → Options → “Trust Center” and in the right-hand pane click “Trust Center Settings…”.
- Under “Add-ins”, make sure that “Require Application Add-ins to be signed by Trusted Publisher” and “Disable all Application Add-ins” are unchecked.
If the Zotero tab is still not present after these steps, go back into the Trust Center Settings, open the “Macro Settings” pane, and select “Disable all macros with notification”. Restart Word and see if you get a notification asking for macro permissions.
Word 2010: 'Could not find a running Word instance'
If you install Zotero with Word 2010 and receive an error stating
“Zotero experienced an error updating your document.[zoteroWinWordIntegration Exception… “Could not find a running Word instance.” code: “0” function: “zoteroWinWordDocument::initFromActiveObject” location: ”.zoteroWinWordDocument.cpp”]“
you may be experiencing an issue relating to your Word 2010 installation method. Microsoft distributes a set of “Click-to-Run” versions of Office 2010 that are configured to run within their own virtual environment. Unfortunately, this virtual environment prohibits Zotero from communicating with these Word instances, producing an error.
You can fix this problem by switching your copy of Office 2010 from a Click-to-Run installation to a standard (MSI-based) installation. This process does not require an additional license. To do so, follow the steps under the “Workaround” heading on this page.
You may also experience this error if you are running either Word or Zotero as Administrator or in a compatibility mode in Windows Vista or 7, or if security software is interfering with Zotero's ability to communicate with Word.
Run-time error '5097': Word has encountered a problem.
This issue affects the users of the Windows 10 October 2018 Update. To fix it you will need to change your regional format to English:
- In “Windows settings” go to the page for “Region”, which has settings for “Regional format”
- Change that setting to “English (United States)” or “English (United Kingdom)”
'This command is not available because no document is open'
Install Word On Mac Pro
Zotero's Word add-on currently does not work for documents in OneDrive. Move your document to a different folder. Other cloud-syncing services such as Dropbox or Google Drive are not affected (note that Zotero documents should not be opened or edited in Google Drive's word proccessor as this will break Zotero citations. See this thread for details and developments.
Download the latest version of the Aircrack-ng suite for Windows to your computer. The link for the zip file can be found on the Wiki home page. Unzip the contents of the Aircrack-ng zip file into “C: ”. Install latest osx. Install GitLab Runner on macOS. GitLab Runner can be installed and updated on macOS. There are two methods for installing GitLab Runner on macOS: Manual installation. This method is officially supported and recommended by GitLab. Homebrew installation. Install with Homebrew as an alternative to manual installation. Appium 1.20.2 base #1666 The base branch is 1.20.0.
Citations remain in endnotes when switching to in-text style
When switching from a note-based style set to “Endnotes” under Set Document Preferences to a style that produces in-text citations (author-date or numeric), the citations remain in endnotes.
Workaround: Before switching to the in-text style, click on “Set Document Preferences” in the Word add-on and switch the format to “Footnotes.” Then switch to the in-text style. If you did already switch to the in-text style and are seeing this issue, switch back to the note-based style you were using, toggle to “Footnotes,” and switch back.
Mac
Tab does not appear in Word 2016/2019
First, make sure you've tried the general troubleshooting steps.
If you're still having trouble, check your specific Word version number and follow the appropriate steps below:
Version 15.41 and higher
Make sure you're running the latest stable version of Word.
If the tab still does not appear, check whether the plugin was installed in Word correctly:

- Make sure that “Zotero.dotm” is present under Global Templates and Add-ins” and is checked.
If Zotero.dotm still doesn't show up, you may not have correctly performed the manual installation steps to copy Zotero.dotm to your current Word Startup folder.
Version < 15.41
Update Word to the latest stable version (15.41 or above). If the tab still doesn't appear, follow the steps above for Word version 15.41 and higher.

Toolbar does not appear in Word 2011 or is incompatible
First, make sure you've tried the general troubleshooting steps.
Next, make sure you are running the last available version of Word 2011, 14.7.7.
Finally, check whether “Zotero Bibliographic Management” shows up in the View → Toolbars menu within Word. If it does but it isn't enabled, enable it.
Scripts do not appear in Word 2008/2011 or are incompatible
On a system with a non-English version of Office 2008/2011 for Mac, the plugin scripts may not appear in Word automatically. Alternatively, after upgrading the plugin, you may receive a message saying that the plugin is incompatible with the installed version of Zotero.
These problems indicate that the new scripts were not installed into the correct location. By default, Zotero installs the scripts into ~/Library/Application Support/Microsoft/Office/Word Script Menu Items or ~/Documents/Microsoft User Data/Office/Word Script Menu Items if either of these folders exist, or asks where to install them if it does not. Since non-English versions of Office prior to Office 2011 SP2 do not use the Microsoft User Data folder, but rather a folder with an equivalent name in the Office language, this can be problematic for non-English Office users. There are three potential solutions:
- If you have Office 2011, install the latest available updates. You can then reinstall the Word scripts from Zotero. In Zotero, go to the Cite → Word Processors pane of Zotero preferences, click the “Reinstall Microsoft Word Add-in” button, and then restart Word. If you don't see the option to reinstall the Word Add-in, open Tools → Add-ons and ensure that Zotero Word for Mac Integration is present and enabled. If it is missing, see Zotero toolbar doesn't appear.
- If you have only non-English versions of Office installed, you can delete the Microsoft User Data folder if it contains nothing other than the Zotero scripts. You can then re-install the Zotero scripts by going to the Cite → Word Processors pane of the Zotero preferences and clicking the “Reinstall Microsoft Word Add-in” button.
- If you have both English and non-English versions of Office installed, you should copy the Zotero folder from ~/Documents/Microsoft User Data/Word Script Menu Items to the equivalent folder for your non-English version of Office. You can find the correct directory by selecting “About This Menu…” (or non-English equivalent) from the script menu and clicking “Open Folder”.
“Word could not communicate with Zotero. Please ensure that Zotero is open and try again.”
First, make sure the Zotero app is open and running on your computer. Note that this is the Zotero program, not the Zotero website or Zotero Connector in your browser.
If Zotero is open and you're still receiving this error, the most likely causes are previously having started Zotero from a disk image instead of dragging it to Applications and starting from there or having two copies of the Zotero app in different locations on your computer (e.g., a “Zotero” and “Zotero 2” in Applications). Close Zotero, open the Zotero profile directory, and delete extensions.json. Then restart Zotero.
If you continue to receive the error after deleting extensions.json, go to Tools → Add-ons in Zotero and make sure the Word and LibreOffice plugins are enabled. If they show as disabled, enable them. If they show as incompatible, you may have previously installed a very old version of the plugin, and you should uninstall it and restart Zotero. Current plugins are bundled with Zotero and don't need to be installed separately.
No response from plugin
If you get no response when you attempt to use the Word plugin, try the following steps:
- Close Word and go to Tools → Add-ons → Extensions in Zotero. Make sure Zotero Word for Mac Integration is listed and enabled. If it is disabled, enable it. If it is missing entirely, see Zotero toolbar doesn't appear. After re-enabling/re-installing Zotero Word for Mac Integration, open the Cite → Word Processors pane of Zotero preferences and click “Reinstall Microsoft Word Add-in” on the “Word Processors” tab. Restart Word and try again.
If using Word 2011, make sure you are running the last available version, 14.7.7. If the problem persists with 14.7.7, this may indicate a problem with Visual Basic for Applications. If the above steps do not resolve the issue, follow these steps for resolving Visual Basic for Applications-related issues.
Visual Basic for Applications error
Some Word 2011 users may see the following message upon attempting to insert a citation or bibliography into any Word document using the Script menu:
“Zotero could not perform this action. Please ensure that a document is open. If you have performed a custom installation of Office, you may need to run the installer again, ensuring that “Visual Basic for Applications” is selected.”
Attempting to use the Zotero toolbar may result in no response, accompanied by an error message reading “Word could not fire event” when closing the document.
This error indicates that Visual Basic for Applications is malfunctioning, which may happen for several reasons:
- Office 2011 may have been installed without Visual Basic for Applications. If you did not select Visual Basic for Applications during installation, or if you're not sure, reinstall Office 2011, making sure to select this option.
- A character with an accent or diacritic may be present in the path to Microsoft Word (e.g., in the name of your hard disk).
- The OLE Registration Database may be corrupt. Delete the OLE Registration Database, located in Home/Library/Preferences/Microsoft/Office 2011. Word will regenerate this file the next time it is opened. (On macOS Lion and later, the Library directory is hidden by default, but you can open it by holding down the Option key and selecting it from the Go menu.)
Linux
The Zotero Word for Windows plugin does not work out of the box under WINE, CrossOver Office, or other compatibility environments for Linux. We do not support running the Word for Windows plugin under Linux, and advise users to use LibreOffice instead. If you absolutely must run Zotero in WINE, this forum thread has some helpful tips.
As of March 2016, the following steps should work getting Office 2010 run with Zotero.
1. Install Office 2010 and Zotero on Wine
2. Change directory to /home/%user%/.wine/drive_c/users/%user%/Application Data/Microsoft/Word/STARTUP/. Substitute “Zotero.dot” file with this file
3. Open Zotero.
4. Open Microsoft Word.
Thanks to Sudarlin Laoddang for providing these instructions on his blog.
All Platforms
Zotero requires LibreOffice 5.2 or later. If you are using an older version, upgrade to the current version of LibreOffice. See System Requirements. Apache OpenOffice and NeoOffice are based on older versions of LibreOffice and are not supported by Zotero.
Installation error
At the last step of LibreOffice Integration installation, you may see the message
“An error occurred installing Zotero LibreOffice Integration.”
If you experience this error during plugin installation:
- Check that LibreOffice is up to date, as new Java releases sometimes introduce incompatibilities with LibreOffice.
- Open the LibreOffice preferences by going to Tools → Options (Windows/Linux) or LibreOffice → Preferences… (Mac). In the dialog, click LibreOffice → Advanced. Ensure that “Use a Java runtime environment” is checked and that a JRE is selected in the list below.
- If no JRE appears in the list, install the Java 8 JRE (Windows/Linux) or a current Java JDK (Mac/Windows/Linux).
- On macOS, LibreOffice 6.4 and 7.1 work with all JDK versions. LibreOffice 7.0 does not work with JDK versions above 12 on macOS.
Next, restart Zotero, open the Cite pane of the Zotero preferences, and click the Install LibreOffice Add-in button on the “Word Processors” tab.
When you are asked to locate your LibreOffice installations, ensure that your LibreOffice installation is listed. (You can add new LibreOffice installations by clicking the “Add Directory…” button below.)
If installation continues to fail, repeat the same steps, but click the Manual Installation button. This will open a folder containing the integration component to be installed within LibreOffice itself. Double-click this component to install it, or select Tools → Extension Manager within LibreOffice, click the Add button, and navigate to the component. While this is unlikely to succeed, it will provide further information about the cause of the installation failure.
If you believe your Java configuration is correct and you're still getting an error for a manual installation attempt, you can try deleting some or all of your LibreOffice profile folder, which can fix problems installing LibreOffice extensions.
If you receive an error stating “Could not create Java implementation loader” when attempting to perform a manual installation, follow the instructions below for the Windows, Mac, or Linux.
If you receive an error stating “JNI exception occurred” on Linux, follow these instructions.
For errors not listed below, post the error you receive during manual installation to the Zotero Forums.
Toolbar is missing
Check if there's an entry for Zotero under View → Toolbars. If not, look for the Zotero LibreOffice Integration plugin in Tools → Extension Manager. If it's in not there, return to Zotero and the Cite pane of Zotero preferences. On the “Word Processors” tab, click the “Install LibreOffice Add-in” button. If you get an error, refer to installation troubleshooting instructions.
Buttons are unresponsive after updating LibreOffice
After LibreOffice update unresponsive Zotero toolbar buttons are an indication of LibreOffice not having access to a working JRE setup. Refer to the Installation error section.
NullPointerException or lastDataListener is undefined error
In Zotero LibreOffice Integration, when attempting to add or edit a citation or bibliography, you may see the message
java.Lang.NullPointerExceptionatorg.zotero.integration.ooo.comp.Comm.getMessageResponse
or the message

[JavaScript Error: “_lastDataListener is undefined” … when calling method: [zoteroIntegrationApplication::getActiveDocument]
This error indicates that the version of the extension within Zotero does not match the version of the extension within LibreOffice, typically because installation failed. Try reinstalling the plugin. If the installation fails, or you continue to experience this error after reinstalling, see the above section on how to resolve an installation error.
Users with other word processor integration plugins (Word for Mac or Word for Windows) installed should also make sure that those plugins are the latest available versions.
Add Extension(s)..does not exist error
Installing Word Macros
When attempting to manually install Zotero LibreOffice Integration, you may see the message
Add extension(s): «DIRECTORY»/Zotero_LibreOffice_Integration.oxt does not exist
We believe this is caused by a corrupt LibreOffice profile directory. Move or delete the LibreOffice profile directory, then follow the instructions above to reinstall the Zotero LibreOffice extension. (This will revert any LibreOffice settings you have customized to their default state.)
Windows
Could not create Java implementation loader
Upon manual installation of the LibreOffice component, you may see the message
“Could not create Java implementation loader”
This error reflects a faulty Java installation within LibreOffice. This issue affects not only Zotero, but any LibreOffice extension that uses Java. Follow the steps below, testing whether manual installation succeeds after each.
- Check that LibreOffice is up to date, as new Java releases sometimes introduce incompatibilities with LibreOffice.
- Make sure that Java is installed and enabled in LibreOffice. Choose Tools → Options → LibreOffice → Java (or Advanced). Ensure that “Use a Java runtime environment” is checked, and that a JRE appears in the list below. (It may take a few seconds to load.)
- Remove the Zotero LibreOffice Integration component from Tools → Extension Manager and uninstall and reinstall LibreOffice.
- If you have recently upgraded from Java 6 to Java 7, you may need to follow these instructions to fix your Java installation. Oracle's Java installer does not completely remove older versions of Java, and this can confuse LibreOffice.
Mac
Could not create Java implementation loader
Upon manual installation of the LibreOffice component, you may see the message
“Could not create Java implementation loader”
This is usually caused by an outdated version of LibreOffice that does not properly locate the system Java installation. It can be resolved by installing LibreOffice 5.2 or later.
Linux
JNI exception
Installing Microsoft Word On Macbook Pro
Upon manual installation of the LibreOffice extension, you may see the message
Installing Ms Word On Mac
(com.sun.star.uno.RuntimeException) { { Message = JNI exception occurred“, Context = (com.sun.star.uno.XInterface) @7f01b00518b8 (ImplementationName = “com.sun.star.comp.stoc.JavaMachine”) } }
The most common cause of this error is a deselected Java installation due to a system update. To fix this, open Tools → Options, select LibreOffice → Java (or Advanced) on the left, press the radio button to the left of your Java installation, and close LibreOffice. You should now be able to reinstall the LibreOffice extension from within Zotero.
Install Word On Mac
Could not create implementation loader, or clicking toolbar buttons does not have an effect
On some Linux installations the Zotero toolbar refuses to install properly in LibreOffice, or is visible in LibreOffice, but clicking the buttons has no effect.
Installing the libreoffice-java-common package, available in the repositories of most common linux distributions, usually solves this issue.
You may still need to activate the extension: In LibreOffice go to Tools → Extension ManagerSelect “Zotero LibreOffice Integration” and click the “Activate” button.
Writer crashes upon interacting with Zotero
There is a known bug in current 32-bit Linux kernel that causes a 32-bit JRE to crash when used with LibreOffice.
The current solution is to install a 64-bit version of LibreOffice and JRE. You will need to upgrade to a 64-bit version of Linux if you are running a 32-bit version of an OS.