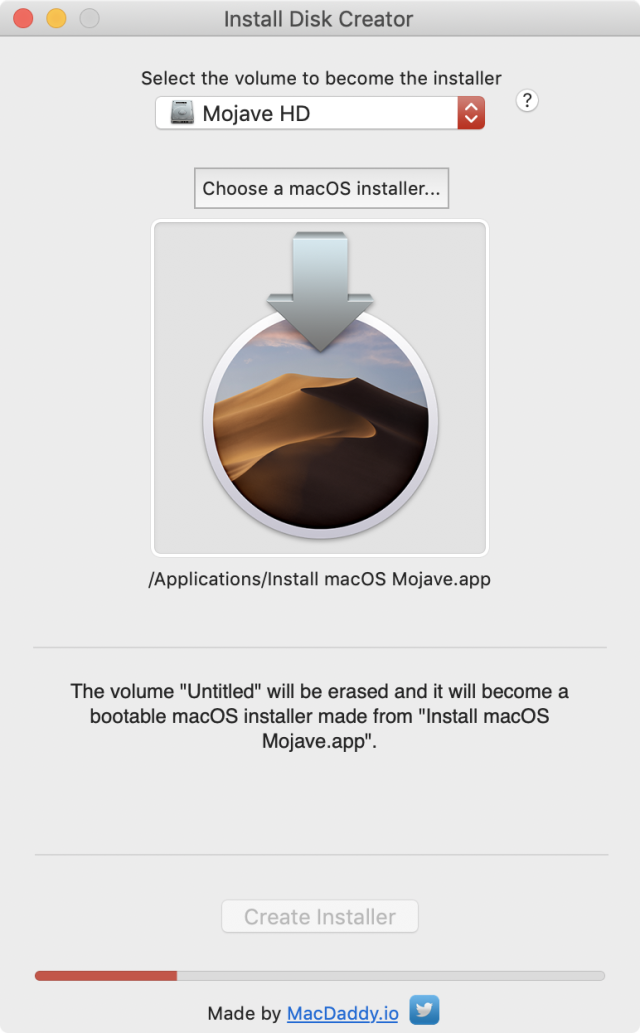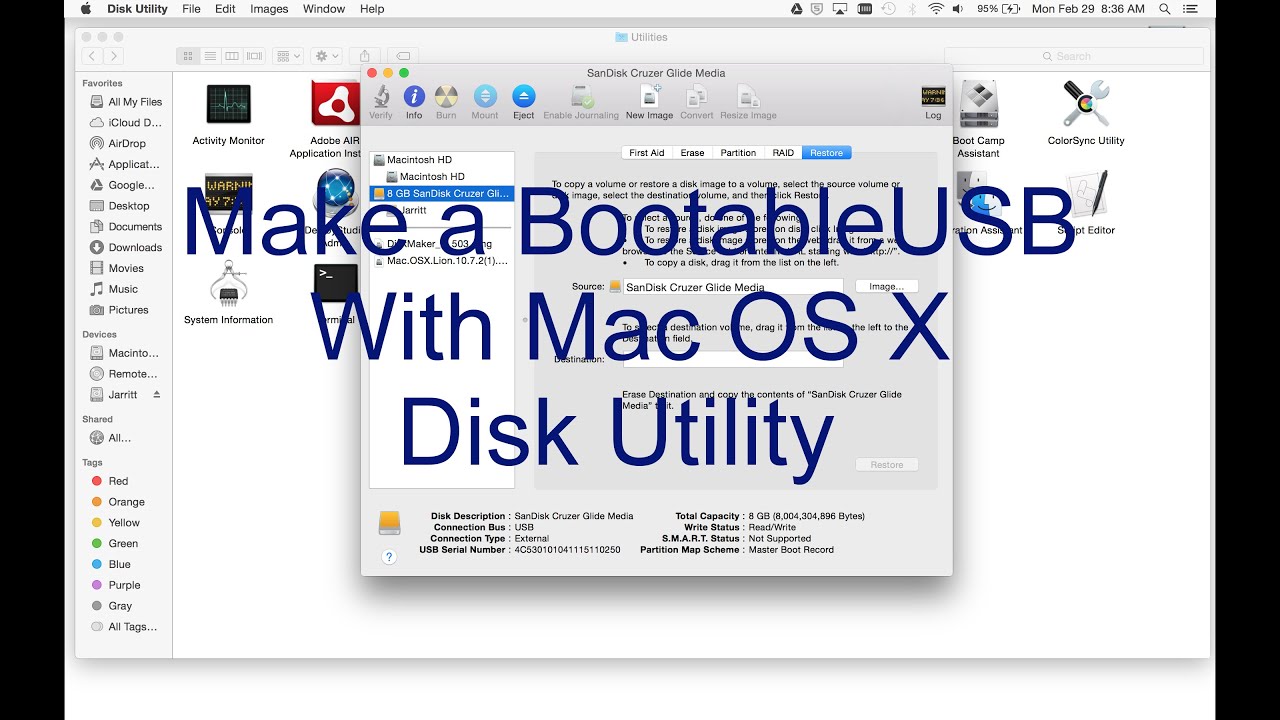Customers get Software upgrades for Mac computers through the online app store ever since the release of macOS Lion. Be it a clean install or upgrade, Mac App store require you connect to the internet to download whole installation files. The online OS update is OK if you have stable broadband connectivity and enough bandwidth. Apple also provides an option for internet recovery of macOS if your computer fails to boot. But there are situations where you can’t download the OS from the Apple servers. Having a macOS offline installer or a bootable USB disk is the only solution in such scenarios.

Select the type of disk being used. Note that if you’re using a 8GB (or larger) USB thumb drive, it will be completely erased. DiskMaker will erase any complete volume that you signify, so if you wish to make a disk that can install Yosemite, El Capitan, and Sierra, consider using Disk Utility (found in the Applications/Utilities folder) to partition the drive into three separate volumes. Before we start the process of creating a bootable USB installer for macOS High Sierra we need some key items. Access to Mac OS X or macOS (version 10.12 or later) Bootable USB Maker TransMac; A 16GB USB flash drive; DOWNLOAD MACOS HIGH SIERRA 10.13.6 DMG FILE; Not to miss one, recheck and pick all of them. For example, if you want make USB installer for macOS Catalina 10.15, download Disk Maker X 9. I use an MacBook Pro with High Sierra. Hence, I’m downloading disk maker X 7. The next step is to download full macOS installer from the App Store to your Applications folder. Run Disk Maker DMG installer and copy the app to the Applications.

Mac Os Usb Boot Makers
Download macOS offline Installer
Installing macOS without internet requires a bootable USB disk. And you need to download a full-size macOS installer for making this disk. Hence, before anything, we will tell you how to download macOS offline installer directly from Apple to your Mac using a GitHub script.
Once you installed macOS 10.13 High Sierra follows the below steps and create a Bootable USB for mac on Windows 10. MacOS sierra bootable USB. MacOS Sierra bootable USB, DiskMaker X 6 is another Application which allows you to create bootable USB on a Mac. Diskmaker x 6 is an open source application which has built with AppleScript.
Download the gibMacOS script from this link and extract it to your Mac. From the extracted folder, run the script called gibMacOS.command — it will open the Terminal as shown below.
Mac Os Usb Boot Maker Software
Wait for the script to fetch the macOS download catalogue from Apple. When the list is ready choose a number as per your OS option and press the Return/Enter key. You can use this script to download macOS Big Sur (11.1), Catalina (10.15), Mojave (10.14), and High Sierra (10.13.6). A new folder “macOS downloads” appears in the “gibMacOS-master” as you provide a download option, and the OS starts downloading as you can see in the video.
Usb Boot Maker Mac Os
The OS gets downloaded as parts, PKGs, DMGs and other files. For macOS versions up-to Big Sur, you need to use another script “BuildmacOSInstallApp.command” in the main folder to join all the downloads and make the full macOS installer app. All you need is to drag and drop the downloaded macOS folder to the terminal window. The script will build the offline installer and save it to the same folder.
You don’t need to use the second script if your choice is macOS Big Sur. Because, for macOS Big Sur you get a full-size installer from Apple in PKG format. Double-click and open the InstallAssistant.PKG to save the “Install macOS Big Sur.app” to the Applications folder.
Apart from this, some older versions of macOS are available for direct download from Apple (Sierra, EL Capitan, Yosemite) in DMG format.
How to make a macOS bootable USB installer
It is possible to create a backup macOS installer on a DVD or USB drive but later is the best choice. Most of the Macs these days don’t have DVD slots, and the installation through a disc is very slow. Hence we discuss only about making macOS recovery installer on a USB disc. For this you need a Mac and a USB pen drive of at least 8 GB space, and a third-party app called DiskMaker.
- First, download a copy of Disk Maker from the official website.
- Choose a version as per your requirement. For example, if you want make USB installer for macOS Catalina 10.15, download Disk Maker X 9.
- I use an MacBook Pro with High Sierra. Hence, I’m downloading disk maker X 7.
- The next step is to download full macOS installer from the App Store to your Applications folder.
- Run Disk Maker DMG installer and copy the app to the Applications.
- The application will automatically detect the downloaded macOS as shown in the screenshot. Select “Use this Copy” if you would like to proceed with it.
- Next is setting the USB pen drive for creating the bootable installer. Choose the third option ” An 8 GB USB Thumb drive.”
- The app will list all drives in your system. Pick the one you would like use as macOS USB installer.
- Ignore the warning message and proceed to Erase and Create macOS USB disk. Don’t forget to provide your admin password when it prompts.
- Keep checking notifications tab for progress. When it completes you will find Install macOS Mojave (or High Sierra) mounted to your desktop as a USB disk.
- That’s your backup. Unmount and keep the USB installer to a safe place.

Unfortunately, the above app is not compatible with macOS Big Sur 11 and above. Check the instructions on Apple website, the manual method to make macOS offline USB installer.
What is the alternative if I don’t have usable Mac at the moment?
This method is applicable when you have a Mac, and the internet recovery fails. But think about a situation when your only Mac stops to boot, and you don’t have USB installer or TimeMachine backup! Downloading MacOS DMG file might save you. If you have a macOS DMG, you can create bootable USB disk from a Windows PC — use a software like TransMac for this purpose.
Mac Os Usb Boot Tool
Clean installing or restoring a Mac offline with USB pen drive
Mac Os Usb Boot Maker Free
As said earlier, you could use the macOS USB installer to do a clean install or restore it upon a boot failure. Just connect the USB disk and press the Option/Alt Key when you hear the boot sound. The Mac will then display all the startup disks available.
Pick the USB drive starting with the label “Install macOS” and follow on-screen instructions to complete the installation. If you need, use the Disk Utility to format the drive for doing a clean install.