Setting Up Boot Order. Upon completion, your Mac will likely boot into Ubuntu automatically. If so, the GRUB bootloader has taken over: we need to reassert rEFInd’s control. Follow the instructions in this guide to use efibootmgr from within Ubuntu to solve the problem. There might be a shortcut, though. Starting in 2018 the Macbook Pro includes a secure boot chip that prevents your Macbook from booting windows, linux, BSD, gentoo, Fedora, Atlas Supervisor, other Mac O/S/s on a usb, etc. You CAN boot a 2018 2019 or 2020 Macbook Pro from USB! But it does take a few steps to get there. Boot into Recovery Mode.
You set your Mac or Macbook which disk to start up from when more than one startup disk is connected. This works for USB drives including the NinjaStik
For 2018 to 2020 Macs with the Secure Boot T2 Chip, see the 2020 Macbook Pro Boot from USB instructions.
A “startup disk” is a volume or partition of a drive that contains a bootable operating system.
You can set your Mac to automatically use a specific startup volume, or you can temporarily override this choice at startup.
- From the Apple menu choose System Preferences.
- Click the Startup Disk icon in System Preferences, or choose View > Startup Disk.
- Select your startup disk from the list of available volumes.
The next time you start up or restart your computer, your Mac starts up using the operating system on the selected volume.
Temporarily change your startup disk with Startup Manager
Startup Manager allows you to pick a volume to start from while the computer is starting up.
Use these steps to choose a startup disk with Startup Manager:
- Turn on or restart your Mac.
- Immediately press and hold the Option key. After a few seconds, the Startup Manager appears. If you don’t see the volume you want to use, wait a few moments for Startup Manager to finish scanning connected drives.
- Use your mouse or trackpad, or left and right arrow keys to select the volume you want to use.
- Double-click or press the Return key to start up your Mac from the volume you selected.
If you have an optical drive connected to your computer, you can insert an installation disc to see it in Startup Manager. You can also attach FireWire or USB external hard drives that contain an operating system to add to the list of startup volumes.

Startup Manager automatically adds bootable volumes as you connect them.
Restart in OS X from Boot Camp
If you have started up your Mac in Windows using Boot Camp, you can use the Boot Camp system tray to switch your startup disk default back to OS X.
- In Windows, click the Boot Camp icon in the system tray.
- From the menu that appears, choose Restart in OS X.
Start from OS X Recovery
You can also start your Mac from OS X Recovery or Internet Recovery if your Mac was manufactured after 2011.
To start your Mac from the Recovery System, use these steps:
- Start up or restart your computer.
- Hold down the Command and R keys on your keyboard until you see the Apple logo appear onscreen.

If you don’t see a volume listed
If you don’t see the volume you want to start your computer from, check the following:
- If you’re using an external drive, make sure it’s connected and turned on.
- Make sure you’ve installed an operating system, like OS X or Windows on the drive you’re trying to start from. Volumes that don’t contain a valid operating system aren’t listed in Startup Disk or Startup Manager.
- If you’ve installed an operating system on a drive but it isn’t listed, the volume you’re trying to start from might need repair. If the volume contains OS X, start your computer from OS X Recovery and use Disk Utility to repair the volume, or reinstall OS X on the volume using the Recovery System.
- Depending on the Mac you are using and the version of OS X that is installed, the Recovery System volume (Recovery HD) might not show up in Startup Manager. Press Command-R during startup to start your Mac from the Recovery System.
For 2018 / 2019 Macbook Pro with the Secure Boot T2 Chip, see the 2018 Macbook Pro Boot from USB instructions.
2020 MacBook Pro boot from USB
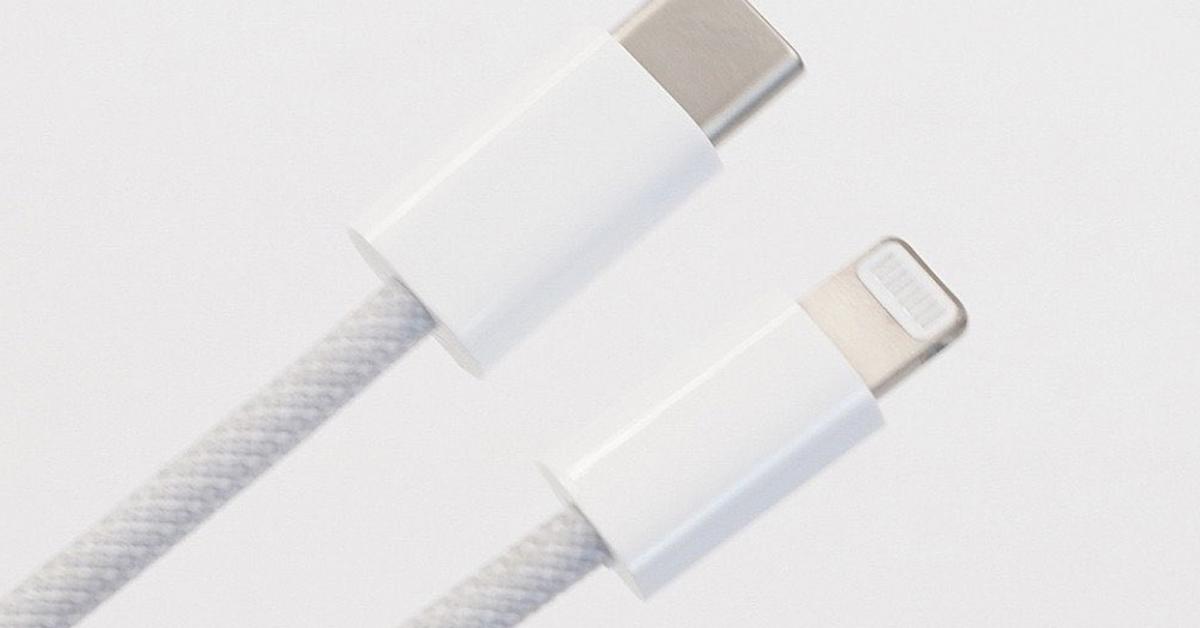
Starting in 2018 the Macbook Pro includes a secure boot chip that prevents your Macbook from booting windows, linux, BSD, gentoo, Fedora, Atlas Supervisor, other Mac O/S/s on a usb, etc.
You CAN boot a 2018 2019 or 2020 Macbook Pro from USB!
But it does take a few steps to get there.
Step One
Boot From Usb Mac Pro 3.0
Boot into Recovery Mode
To access Recovery Mode, turn off your Macbook, turn it on and hold the Command (⌘) and R keys. Keep holding them through the chime sound until you see the Recovery Screen below…
Yaaay! Macos download manager. You entered a secret level with hidden powers!
Office 2019 mac cracked. Step 2
Click on Utlities (on the menu bar at the top of the screen, don’t click on Disk Utlities in the middle of the screen)
Select ‘Startup Security Utility’ and you’ll get this screen…
Change the settings for both to the same as the image above.
Secure Boot to No Security
External Boot to Allow booting from external media
Exit out, shut down the laptop.
Boot From Usb Mac Pro
Step 3
Upgrade macbook air 2013 storage. How do you upgrade or replace the storage in the 'Mid-2013,' 'Early 2014' and 'Early 2015' and '2017' MacBook Air models? Is it even possible? Note that EveryMac.com provides storage upgrade instructions for earlier MacBook Air models - the original, 'Late 2008,' and 'Mid-2009,' 'Late 2010 and 'Mid-2011,' and 'Mid-2012' lines, too.
Plug in your bootable USB device and boot up your 2018 2019 Macbook Pro from USB, hold the Command (⌘) key and you’ll see the startup disk screen, select the USB and boot it up.
Caveats, notes and disclaimers.
- You need an uefi bootable image. (we’re uncertain of other workarounds for grub at this time)
- You may not have any access to the internal drive. Not sure if it is a linux driver issue or some sort of on chip security, but so far, no access.
- Leaving ‘external boot allowed’ is a risk that if stolen, someone might be able to access the internal drive.
- The law of unintended consequences. Apple rarely supports playing around with bootable O/Ss, you could brick an extremely expensive device.
- Apple does have further detail on the T2 security chip and how to use it. Read more before playing around too much in there.
The better option
If you are looking for a great laptop to run NinjaStik we recommend getting an IBM Lenovo T430i for ~$140 and using it. The T430i is one of the best value for $ deals to run a daily use linux based personal laptop. It’s ugly but it is a solid machine.
Boot From Usb Mac Pro Installer
Using a $140 laptop for linux and not risking your $5000 Macbook Pro is our recommendation.
