How to Update Microsoft Word on PC or Mac. This wikiHow teaches you how to install Microsoft Word updates on your Windows or macOS computer. Click the button. It's usually at the bottom-left corner of the screen. Update Office from the Mac App Store. If you downloaded Office from the Mac App Store, and have automatic updates turned on, your apps will update automatically. But you can also manually download the updates: Open the Mac App Store from your Dock or Finder.
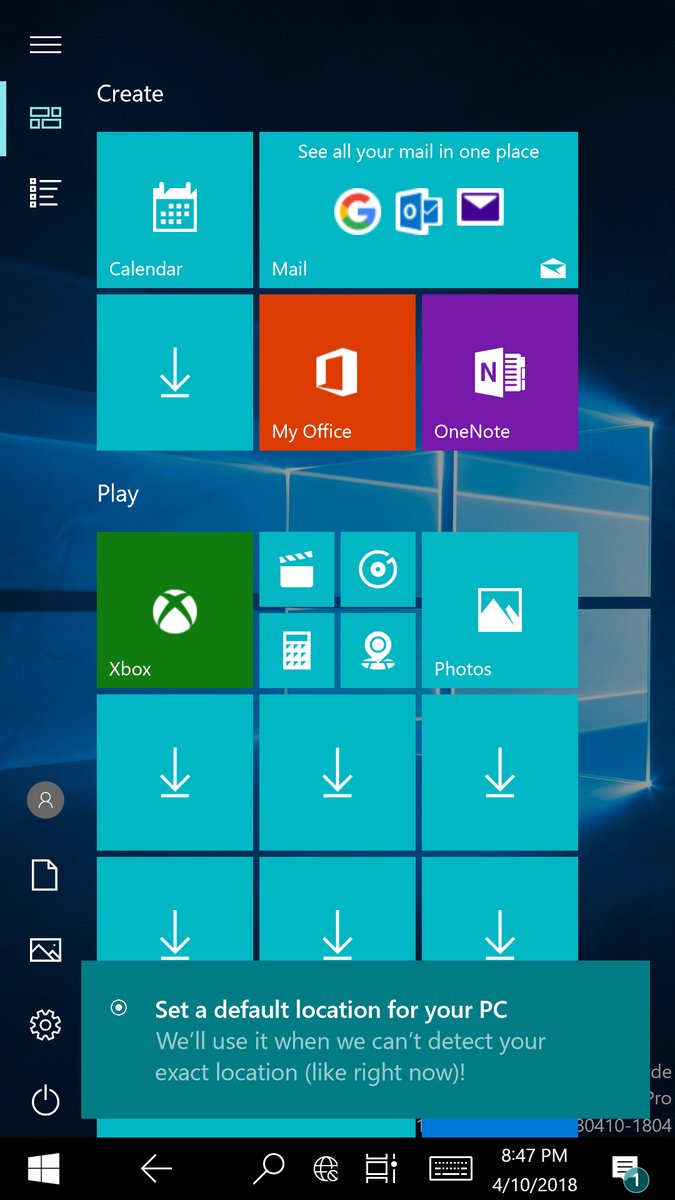
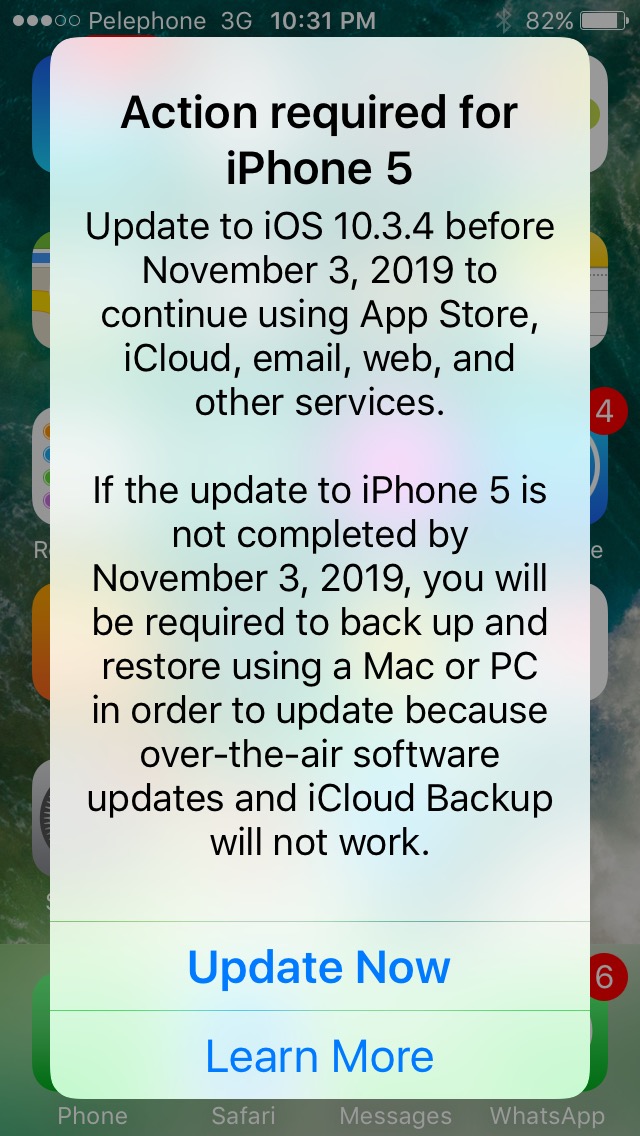
Dec 21, 2020 • Filed to: Solve Mac Problems • Proven solutions
- Don't bother trying to update to Big Sur if you have a 128GB Mac. Big Sur is too big - you'll need 35GB at least free to install it, good luck if you have a 128GB Mac. But the majority of.
- While the issue with Big Sur was live on 12 November Apple had the following text on the site indicating that there was a problem: 'Users may not be able to download macOS Software Updates on Mac.
- Check Internet Connection. Most Mac apps range from hundreds of MBs to a couple of GBs.
Part One: Introduction
Part Two: Why Can't I Update My Mac?
Part Three: How Do I Update My Operating System on My Mac?
Part Four: What Do I Do If My Mac Won't Update?
Part Five: Recover Your Data
Have you ever found yourself staring at a computer screen, clutching your head in your hands, and asking the question, 'Why won't my Mac update?'
Mac Will Not Update To 10.14
Computer trouble is always frustrating, and even more so with Macs because, to be frank, things don't go wrong very often on a Mac. It gets easy to expect that nothing ever will.
But if you find yourself staring down a computer that just will not work right, don't worry. There are ways to fix a corrupted Mac OS update. Read on to learn the symptoms of a corrupted update and what you can do about it.
Why Won't My Mac Update?
You might see these problems or errors when you're trying to update your Mac. Here's what's causing them.
Symptoms and Error Messages
If you have a problem with your Mac's latest update, chances are the problems are going to show up when you try to boot up the computer. You may get a message that reads 'A critical software update is required for your Mac, but an error was encountered while installing this update. Your Mac can't be used until this update is installed.'
You could also start getting a screen with a black background and white text in four languages. The text will read, 'You need to restart your computer. Hold down the Power button for several seconds, or press the Restart button.'
In some cases, your Mac won't even get as far as booting up long enough to get you an error message. Some update problems can be so severe that your system won't boot up at all, even if you know the computer is plugged in and working fine.
More commonly, you may see a system that begins to boot and then crashes. Your Mac may get stuck on a blue or gray screen and refuse to move from there. Or you may get a flashing question mark on your screen.
Causes of the Problem
Oftentimes if your Mac runs into an issue with an update, it's because the update process was interrupted somehow. Maybe you lost power or lost patience and unplugged the computer partway through the process. If a laptop battery died or you tried to turn a system off before it finished updating, it can land the computer in a sort of limbo between updated and running an update.
Imagine if you and a friend were driving down a highway you know when you fell asleep. Once you woke up, you were on a stretch of road you didn't recognize, and you didn't know how to get back home or to your destination.
That's the state your computer finds itself in when an update is interrupted – as long as it's got power during the update, it knows where it is on the road, but as soon as it goes to sleep, it's lost the way.
If your computer won't boot up or boots and then crashes, you may be dealing with a problem called a kernel panic. This is where your computer runs into a critical problem when it tries to turn on. Its response to hitting critical problems is to try to start fresh, so it reboots, but if the problem is with the system, it can get stuck in an endless loop of reboots and crashes.
There are a ton of things that can cause a kernel panic, including installing new apps or not getting them installed in the right folder. You may have outdated drivers or plugins or apps that conflict with each other. There may also be some hardware issues or broken disk permissions.
How Do I Update My Operating System on My Mac?
We'll guide you through running updates on your Mac, whether it's old or new.
Normal Updates
So before we dive into troubleshooting, let's talk about how you update a Mac under normal circumstances. First open the System Preferences app, which should be under an icon in your dock that looks like a gear inside a silver box. You can also click the apple symbol at the top left of your screen and choose 'System Preferences.'
If you're up to date on your software, you should have a 'Software Update' option under System Preferences. When you click this, it will check for updates to your operating system. If it finds any updates, it will give you information about what they are and give you the option to 'Update Now.'
Mac Will Not Update To Catalina
You can also choose to have your Mac automatically run any updates that come through. This will save you having to check every so often on whether your system has any updates waiting. It can also help fend off problems before they start since it will prevent kernel panics over outdated drivers and the like.
Macbook Air Won T Update
Earlier OS Versions
Mac Update Will Not Install
If you aren't up to date on your operating system, you'll have to go through a couple of extra steps to update your computer. You'll still start in System Preferences, but this time you'll go to the App Store icon. You can also open the App Store app from your launchpad; the Icon looks like a white A made of a pencil and a paintbrush on a blue background.
In the App Store, navigate to the 'Updates' section of the top menu bar. This will be on the right side of the menu bar next to 'Categories' and 'Purchased.' You'll be able to check here for new updates both to apps and to your operating system and run them if they come up.
You may notice that you have a few incompatible app updates listed. More than likely this is because you haven't updated your operating system software in a long time. There may be some apps that have new updates that are not compatible with your current operating system.
The Latest Version
The latest version of the Mac OS is version 10.15, or Catalina. This version is set to release on October 4, 2019, though it has been out on a beta testing basis for a while now. You can check if your computer is running this version yet by clicking the apple icon at the top left of your screen and selecting 'About This Mac.'
There are two sides to the question of whether to update your Mac; will you get all the cool new features, or will you just wind up with a computer that no longer works the way you need it to?
In general, if your computer was made in the last five years, it's a good idea to run the update. But if your computer is more than five years old, it's best to stick with what works for you.
Updating Old Systems
So what if you do still have some of those older operating systems running on your computer? It depends a lot on which computer you're running, but almost all of them will still support Sierra. Only newer machines will support Mojave and Catalina, and nothing above a 2015 Retina will still run El Capitan or the older operating systems.
You may be wondering what to do with the 'Install Mac OS Mojave' app you have leftover after your 10.14 update. You can delete this app with no problem; that's the installer, and it doesn't serve any purpose once the OS is installed. You can go to 'Applications' in Finder, drag the app to the trash can, and clear the trash can to get rid of it.
What Do I Do If My Mac Won't Update?
There are some steps you can take to get your Mac updated even if it seems stuck.
Install in Safe Mode
If you can't get your Mac to update properly, the first thing to do is try to run the update in Safe Mode. Safe Mode is a diagnostic mode that you find in both Windows and Mac operating systems. It prevents some of the usual background processes from running, which can make it easier to sniff out bugs on a PC and can keep your computer from loading some of the programs that may be causing it problems during booting on a Mac.
The easiest way to boot into Safe Mode on a Mac is to hold down the shift key while it restarts. So if your computer is off, press the Start button, and if it's on, start the reboot sequence. As soon as the apple appears on the screen, press down either of the Shift keys and hold it down while the computer boots up.
You can let the shift key go as soon as the login screen appears on your computer. If you're not sure if you're in Safe Mode, hold down the option key, click on the apple icon at the top left corner of your screen, and click 'System Information.' This should pull up a window with a menu on the left that reads 'Hardware,' 'Network,' 'Software,' and so on.
If you click on the Software menu, you should get a screen to the right that shows your system software overview. Under the Boot Volume, you should see Boot Mode, and it should be in 'Safe.' If it isn't, try an alternate method of booting into Safe Mode.
Once your Mac is in Safe Mode, run through the same update process we discussed before. With other programs out of the way, it may be able to make it through the update and then boot up normally.
Wait It Out
It may sound strange, but one of the best things you can do when your computer won't update properly is to just wait it out. Yes, computers can indeed execute about two billion operations a second. But what you're asking it to do is the virtual equivalent of building a fully furnished mansion out of Lego bricks; even at two billion blocks a second, that's going to take some time.
Your computer is good at figuring things out, so try giving it the time to do so. It's not a bad idea to boot into Safe Mode first, as we discussed but set the update running and do not touch it until you are certain the problem isn't going to solve itself.
This can mean letting the computer sit and work things out for eight to twenty-four hours; after that, you can be confident this isn't a self-fixing problem.
When you're doing regular updates, it's a good idea to set them to run when you go to bed. Make sure your computer is plugged in and set so that it won't go to sleep after a certain amount of inactivity. Then let it run all night, and in the morning, it should have had plenty of time to work out all the update issues it needed to; your mansion will be ready to move into.
Use a Recovery
If you absolutely cannot get your computer to install the update on its own, it may be time to bring in a recovery backup. This will do a few things; for one, it will make sure none of your files get lost in the update shuffle. But for another, it will act as a sort of air rescue for your lost computer operating system.
So let's go back to our road trip metaphor from earlier. Running a backup would be like going back in time and making sure you had a road map and plenty of coffee on hand during your trip. This time, you don't fall asleep, you catch every turn you take, and you get where you're going just fine.
You can boot your computer into recovery mode by starting it back up or restarting it. When the apple logo appears on the screen, press Command+R. This will allow you to connect to the internet to get a new operating system download to start the process over.
Recover Your Data
Trying to answer the question 'Why won't my Mac update?' is frustrating, but you don't have to resort to pitching a thousand-dollar machine. There are ways to manage a corrupted update, and as long as your files are safe, you can get things back up and go again. But you want to make sure none of your files are unprotected.
If you're trying to recover data from a Mac that has crashed, check out Recoverit by Wondershare. We can help you rescue all your deleted files and restore everything to your device. Download Recoverit Data Recovery for Mac and get started saving your files today.
Check the Steps on Mac Files Recovery
What's Wrong with Mac
- Recover Your Mac
- Fix Your Mac
- Delete Your Mac
- Learn Mac Hacks
What Should do Before Upgrading to macOS Big Sur?
Although the every new macOS upgrade comes with certain exciting features, you need to know if your Mac computer can safely be updated (take Big Sur as an example). If you pay no attention to the details, macOS Big Sur update problems come with you for sure, probably your Mac update stuck or Mac failed update won't boot. Here are some of the things that you should look for before you upgrade to the new update.
1.Check compatibility. Big Sur requires any of the following Mac models: iMac; MacBook Pro; MacBook Air; MacBook; Mac Pro; Mac Mini.
2.Check minimum software and hardware requirements. You should have OS X Mountain Lion 10.8 or later. It requires at least 35.5GB of storage space to perform the Big Sur upgrade from macOS Sierra or later, 44.5GB from an earlier release.
3.Backup your Mac. To avoid any possible macOS Big Sur update problems, making a backup of your Mac comes essential. You can backup Mac with Time Backup Machine, iCloud, iTunes, or any other third-party Mac backup tools like MacX MediaTrans.
